

I want to look at some advanced power management features that can help you save energy.
The exact power management tools at your disposal depend on your operating system (and possibly your hardware). I’ll walk you through some of the ways to save more energy, but first, here’s how to access the power management features on the top operating systems:
Windows
- Right-click on the desktop background and choose Properties
- Go to the Screen Saver tab; click the Power button in the lower right-hand corner
Macintosh
- Go to your Apple menu
- Select System Preferences (OS X) or Control Panels (OS 9), then click on Energy Saver
Linux (Gnome desktop)
- Go to your System menu
- Choose the Preferences category and select Power Management
Again, the exact options available will depend on your operating system and hardware (desktop computers won’t have battery settings for example), but the general principle is the same. For the sake of argument, I’ll assume a laptop running Windows XP (a fairly common configuration).
If your operating system has the Power Schemes feature, you can choose between presets like “Always On” or “Max Battery.” Once you’ve selected a power scheme, you can fine-tune it. On a laptop, you can have separate settings for battery or AC power. This is especially handy for a business laptop. If you’re plugging it in to give a presentation, you don’t want the monitor turning off after 5 minutes!
Alarms are a great way to prevent data loss in case your battery runs down. For example, you can set the Alarm Action to stand by or hibernate when the battery is critical. That way you don’t lose the documents on which you’re working.
The Power Meter will help you check the status of your battery. It’s good to check your battery life periodically, as older batteries tend to wear out and may need to be replaced.
There are some cool features in the Advanced tab. If your computer is portable or in a public place, I definitely recommend the “Prompt for password when computer resumes from standby” option. This is also the place to set the default actions for certain actions (like pressing the power button or closing the laptop lid). I found out the hard way that it’s a good idea to set your laptop to “Stand by” when the lid is closed. Otherwise if you put it in your backpack while it’s still running, it can get pretty hot!
Finally, let’s look at the Hibernate tab. Standby and Hibernate are two similar power-saving states, with an important difference. Standby keeps everything loaded into the computer’s RAM (memory), so that the computer can “wake up” in a few seconds. The drawback is that you will lose your work if the power goes out and/or the battery runs down. Hibernate is a “deeper sleep” that copies the contents of RAM to the hard drive. This means even if the power is interrupted, you won’t lose your work. The drawbacks are a longer time to wake up, and you must have free space on your hard drive equal to the size of your RAM.
A final tip is to switch off or power down any peripherals you’re not actively using. These include the printer, network adapter, external hard drive, webcam, external speakers, etc. By only using what you need for the task at hand, you’ll keep your computer system lean and green. That’s it for this week; see you next time!
Matthew Edward Liston is a writer, editor, musician, and green computing consultant located in the rural hill towns of New York.
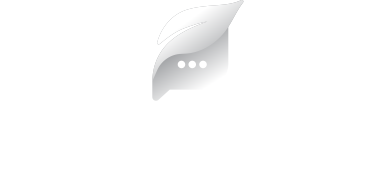



[…] Advanced Power Management Author: matthew Filed Under Category: Writing Article Comments: No Comments « Name that tune… […]
taef fg
Comments are closed.